文章目錄
![]() 編輯人員資料
編輯人員資料
![]() 評論及獎項
評論及獎項
您的 PS5 遇到問題嗎? PlayStation 5(或 PS5)是一款以其尖端功能而聞名的現代電玩遊戲機。世界各地的遊戲玩家都喜愛 PS5。然而,這並不意味著視頻遊戲機不會出現任何問題。儘管使用了先進的技術,您仍然會面臨各種問題。由於多種原因,您可能需要了解如何在不遺失資料的情況下重置 PS5 。其中包括效能緩慢、軟體問題、無法連接到控制器等。
在這種情況下,了解如何將 PS5 恢復出廠設定是一個好主意。有兩種方法可以應用。其中之一就是PS5安全模式重置。此外,您還可以選擇一個強大的工具來在重置 PS5 後恢復遺失的資料。
您想知道如何將 PS5 重設為原廠設定嗎?請參閱以下部分,以了解有關 PS5 恢復原廠設定的更多資訊。
此外,我們還附上了視頻,以便更好地理解。一探究竟:
- 00:58 重新啟動控制台以查看問題是否已解決。
- 01:10 使用安全模式進行硬重置。
- 01:34 將控制器連接到 PS5
- 02:13 繼續 PS5 重置
如何在重置後或之前保護 PS5 遊戲資料
在繼續重置 PS5 之前,保護遊戲資料至關重要。請記住,重置將導致關鍵資料遺失。這就是為什麼最好先進行備份。
如何備份和恢復 PlayStation 5 主機資料
您是否渴望知道如何備份 PlayStation 5 主機資料?那麼,為此,您可以使用 USB 隨身碟。以下是您需要遵循的步驟:
步驟 1. 將 USB 隨身碟連接到 PS5。
步驟 2. 導航至主畫面。
步驟 3. 選擇設定。
步驟 4. 現在,轉到系統。
步驟 5. 點選“系統軟體”。
步驟 6. 之後,選擇備份和還原。

步驟 7. 選擇備份您的 PS5。
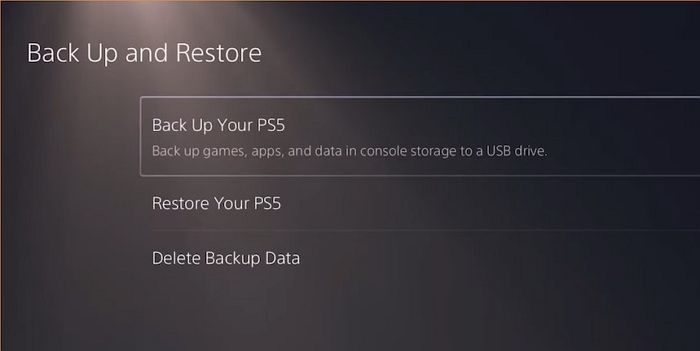 。
。
步驟 8. 在這裡,您最好決定要備份的資料類型。點擊“下一步”,您將看到檔案名稱和大小。
步驟 9. 現在,選擇「備份」。等待一段時間以完成該過程。 完成後,您將看到“備份完成”。您的 PS5 主機將重新啟動。
恢復 PS5 資料:
現在,您需要在重置完成後從 USB 驅動器恢復遺失的遊戲資料。在這種情況下,請查看要執行的步驟:
步驟 1. 將 USB 隨身碟連接到 PS5。前往設定。
步驟 2. 選擇系統。
步驟 3. 點選“系統軟體”。選擇備份和還原。
步驟 4. 選擇「恢復您的 PS5」。

步驟 5. 如果有多個 USB 驅動器,請選擇具有資料備份的驅動器。
步驟 6. 選擇您要恢復的資料並點選「恢復」。
步驟 7. 控制台將重新啟動,資料將恢復。資料恢復完成後,控制台再次重新啟動。
注意:重置後PS5的軟體必須與備份時的版本相同或更高版本。此外,USB 磁碟機的格式必須是exFAT或 FAT。
下載恢復軟體以從 PS5 恢復遺失的遊戲文件
重置後您是否遺失了 PS5 的遊戲檔案?遊戲玩家經常忘記備份控制台資料。這會導致遊戲檔案遺失。不過,無需擔心!
EaseUS Data Recovery Wizard 是一款專業的資料復原工具。它具有廣泛的功能。此外,無論原因為何,您都可以恢復遺失的資料。其中包括格式化、刪除、分割區遺失、病毒攻擊等。使用此工具,使用者可以恢復超過1000種檔案類型。該軟體與 2000 多種儲存裝置相容。此外,您甚至可以使用此軟體進行NAS 資料復原。它提供免費試用版,您可以使用它來查看它是否適合您的需求。
EaseUS PS5資料恢復
- 執行P5資料恢復。使用此恢復程序,您可以從 PS5 恢復丟失的遊戲螢幕截圖和影片。
- 恢復霍格華茲遺產遺失的儲存,並且您可以使用 EaseUS 從本地 PC 恢復其他遊戲檔案。
- 支援突然刪除、格式化、硬碟損壞、病毒攻擊、系統崩潰等資料復原。
1. 如何在 PlayStation 設定中重置 PS5 而不遺失資料
重置 PS5 的最佳方法之一是透過「設定」。這是重置 PS5 最簡單的方法。為此,您需要採取這些簡單的步驟。讓我們來看看:
步驟 1. 轉到“設定”。
步驟 2. 選擇系統。
步驟 3. 選擇系統軟體。
步驟 4. 點選重置選項。
步驟 5. 現在,選擇「重置您的控制台」。
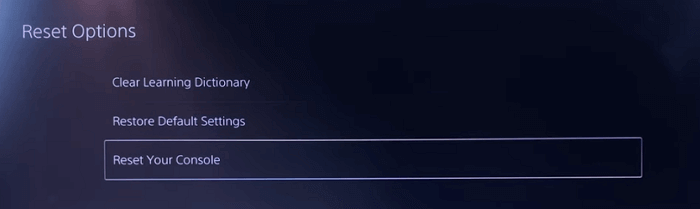
步驟 6.此後,控制台將重新啟動,您必須重新進行設定。
2.如何在安全模式下重置PS5而不遺失資料
重置 PS5 的另一種方法是使用安全模式。當控制台無法啟動至系統軟體時,將套用此程序。在這種情況下,請查看以下步驟 –
步驟 1. 關閉控制台。
步驟 2. 按住電源按鈕。
步驟 3. 聽到第二聲聲音時放開。
步驟 4. 將控制台連接到控制器。
步驟 5. 按 PS 鈕。
步驟 6. 從安全模式選單中選擇「重設 PS5」。

步驟 7. 等待控制台重新啟動一段時間。
額外提示:如何在沒有控制器的情況下將 PS5 恢復出廠設定
您知道即使沒有控制器也可以將 PS5 恢復出廠設定嗎?聽起來很難以置信?嗯,事實並非如此!本節將討論如何在不需要控制器的情況下重置控制台。
使用有線滑鼠
您可以使用有線 USB A 型滑鼠來重置 PS5 遊戲機。 PS5 具有檢測有線外部設備的獨特功能。您可以輕鬆地將其連接到控制台並導航選單。連接滑鼠將在螢幕上顯示指標。
發生這種情況時,請移動滑鼠並轉到“設定”選單。之後,您可以按照上述步驟重設 PS5。
使用有線鍵盤。
您也可以使用有線鍵盤像有線滑鼠一樣重置 PS5。但是,您需要使用有線 USB A 型鍵盤。將鍵盤連接到控制台以便於檢測。
關閉後,您可以使用按鍵從「設定」選單中選擇不同的選項。使用箭頭鍵將幫助您重設 PS5。
使用 PlayStation 應用程式
您可能會感到驚訝,但您也可以使用PlayStation 應用程式來重置主機。您可以從 iOS 或 Android 裝置控制您的主機。您所要做的就是下載該應用程式。之後,使用與控制台相同的帳戶登入。
您還需要確保連接到同一個 Wi-Fi。讓應用程式搜尋 PS5,當它搜尋到時,您可以導航控制台並重置它。
底線
PS5 是一款公認的電玩遊戲機。廣泛的令人興奮的功能使其成為遊戲玩家的最愛。然而,由於各種原因,例如霍格華茲遺產不儲存問題,可能需要重置。這可能是軟體故障或錯誤,可以透過多種方式重置。
您可以透過設定或安全模式重設 PS5。此外,您也可以在沒有控制器的情況下執行此操作。然而,當您重置 PS5 時,資料遺失變得至關重要。這就是為什麼使用專業的資料復原軟體至關重要。
查看 EaseUS 資料復原精靈。它是一款高效且用戶友好的軟體,有助於恢復資料。立即安裝並下載工具!
在不遺失資料的情況下重置 PS5 常見問題解答
您可以使用兩種方法來重設 PS5。閱讀下面列出的問題和答案以了解更多資訊:
1. 如何將 PlayStation 4 恢復原廠設定?
若要將PS4 恢復出廠設定,請執行下列步驟:
- 打開設定。
- 轉到系統。
- 選擇初始化 PS4。
- 選擇完全恢復出廠設定。
- 點擊下一步。
- 選擇“是”進行確認。
2. 如何重置我的PS5而不遺失資料?
您必須有資料備份才能重置 PS5 而不會遺失資料。您必須轉到系統軟體並選擇備份和復原選項。這樣,您就可以在重置完成後恢復資料。
3. PS5上有恢復出廠設定鈕嗎?
是的,PS5 上有一個恢復原廠設定按鈕。您需要轉到“設定”並選擇“系統”。之後,選擇“系統軟體”,您將看到“重置”選項。
4. PS5恢復出廠設定會刪除所有內容嗎?
如果您沒有主機資料的備份,恢復原廠設定 PS5 將刪除所有內容。重置控制台將刪除所有本機資料。這就是為什麼備份至關重要。
這篇文章有幫到您嗎?
相關文章
-
![author icon]() Agnes 2023年03月20日
Agnes 2023年03月20日
-
如何修復“Python Setup.py Egg_info”失效並出現錯誤代碼 1
![author icon]() Ken 2023年07月24日
Ken 2023年07月24日
-
![author icon]() Agnes 2023年03月20日
Agnes 2023年03月20日
-
![author icon]() Harrison 2023年07月24日
Harrison 2023年07月24日
