可開機備份與普通備份
製作和維護良好的資料備份是一種很好的做法。但是可開機備份技術和普通備份技術之間存在細微差別。請參閱下面的差異。
開機備份
開機備份是一種可以製作整個系統備份的技術。它涉及備份 Windows 作業系統、設定、應用程式、使用者帳號等。
可開機和普通備份的差別
可開機備份在裝置上製作系統備份啟動系統並恢復資料。它不同於普通備份,因為在那種情況下,您沒有可開機裝置來製作系統映像/備份。
普通備份主要在保存您的文件和重要資料,而不跟踪您的完整作業系統。當系統無法啟動時,它們不會幫助您啟動系統。因此,開機備份優於普通備份。
製作可開機備份後,您可以輕鬆地將電腦恢復到之前的狀態。當您無法從系統正常啟動時,它會有所幫助。您所要做的就是從可開機的備份硬碟啟動系統,看!您可以恢復資料。

我可以在 Windows 11 中製作可開機備份嗎?
自發布以來,使用者逐漸轉移到 Windows 11。因此,如果您是 Windows 11 使用者,為了安全起見,您需要製作一個可開機備份。那麼能否在新系統下製作可開機備份呢?當然可以!但首先,讓我們看看下面 Windows 11 中可用的備份方法。
Windows 11 備份方法
- 檔案歷程記錄:檔案歷程記錄是一個內建的 Windows 備份工具程式。顧名思義,它用於備份檔案。它可以幫助您通過檔案歷程記錄跟踪使用特定時間製作和恢復備份。
- OneDrive 資料夾同步:您可以將所有資料與您的 OneDrive 帳號同步。這樣做之後,資料就可以在任何裝置上訪問。但是,它只能備份檔案和資料夾。
- 設定同步: Windows 設定同步是 Windows 11 中新引入的一個選項,它允許您保持所有電腦的設定相同。換句話說,它用於備份設定。
- 應用程式備份:您可以使用應用程式備份功能將應用程式備份和恢復到某個時間點的狀態。
- 備份和還原(Windows 7):雖然這種備份方法聲稱適用於擁有較舊備份文件版本的使用者來恢復資料,但 Windows 11 使用者也可以使用此功能來製作備份。值得一提的是,它是 Windows 系統中唯一可以讓使用者製作可開機備份的工具程式。
儘管 Windows 11 提供了多種備份資料的方法,但它沒有提供任何使用其內建備份工具程式製作可開機備份的方法。因此,您可能需要一種替代方法來為 Windows 11 製作可開機備份。
EaseUS Todo Backup
EaseUS Todo Backup是一款出色的資料備份工具,可讓您為 Windows 11製作自動備份。它具有廣泛的功能集,可以為 Windows 11 製作可開機備份。
EaseUS Todo 備份的優點
- 一鍵式系統備份功能:它具有簡約而時尚的使用者界面,讓您只需單擊一下即可製作 Windows 系統備份、使用者設定以及製作可開機備份。此外,它可以在崩潰時恢復您的系統。
- 雲端硬碟和網路硬碟: EaseUS Todo Backup 還提供了一個簡單的功能,讓您可以將備份檔案直接儲存在雲端和網路硬碟上。
- 自定義備份計劃:作為使用者,您擁有製作自己的自定義備份計劃的完全權限。
如何在 Windows 11 中製作可開機備份
如上所述,雖然Windows 11有很多備份工具,但只有一項功能可以備份系統。在這一部分中,我們將詳細告訴您如何製作可開機備份。而且,您還將看到使用 EaseUS Todo Backup 的更簡單方法。
方法 1. 使用備份和還原 (Windows 7)
步驟 1. 使用 Windows 11 任務欄打開控制台。

步驟 2. 單擊控制台中的備份和還原 (Windows 7)。
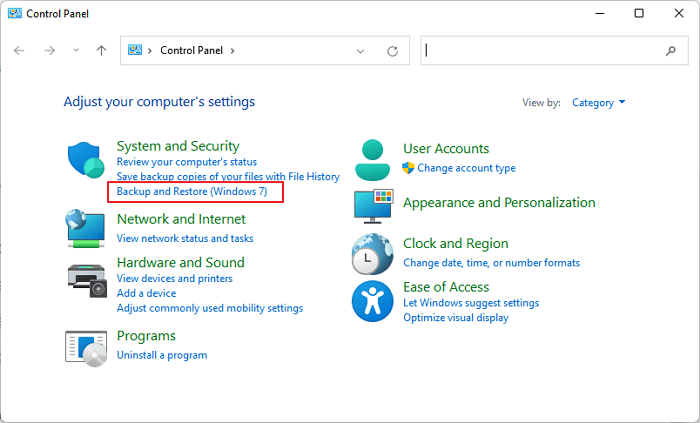
步驟 3. 單擊左側面板上的製作系統映像選項。
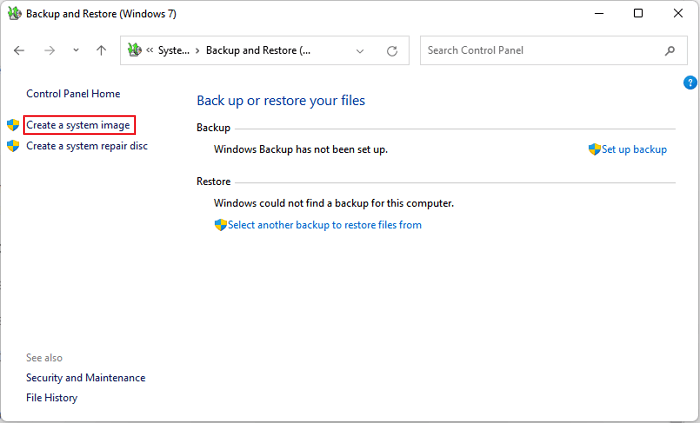
步驟 4. 你需要準備一個備份硬碟,可以是USB或者硬碟,也可以是DVD,也可以是網盤。選擇您希望製作開機備份的目的地,然後單擊下一步按鈕。
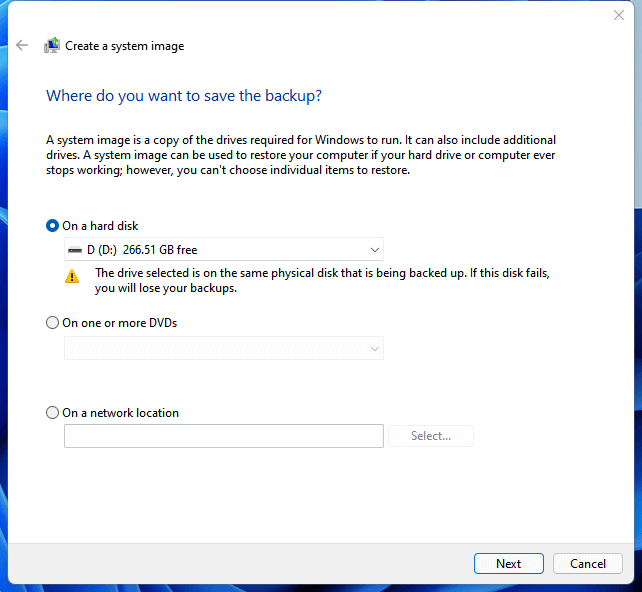
步驟 5. Windows 將自動選擇您的系統硬碟,單擊下一步繼續。
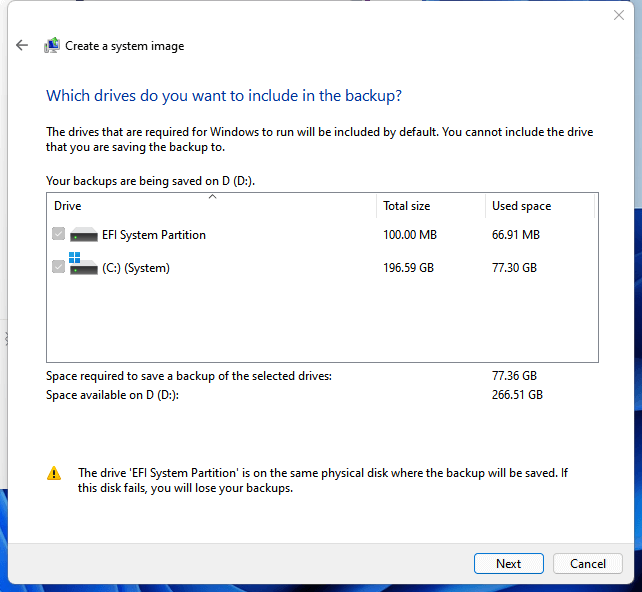
步驟 6. 確認您的備份設定,然後單擊"開始備份"按鈕。
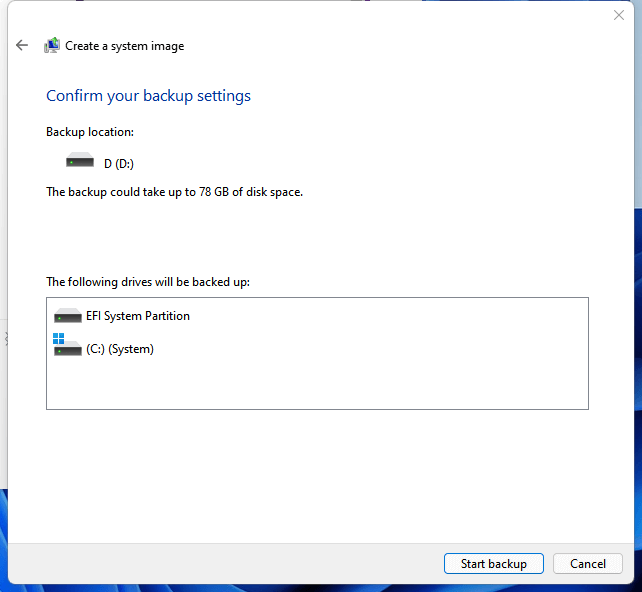
備份程式將開始。您需要等待此操作完成。就是這樣。完成所有這些步驟後,您將在 Windows 11 上成功製作可開機備份。
方法 2. 使用EaseUS Todo Backup
首先,從下面的按鈕下載 EaseUS Todo Backup,然後按照步驟製作系統備份。
步驟1. 在主畫面中,選擇備份內容。

步驟2. 在四個選項中,點擊「OS」。

步驟3. EaseUS Todo Backup將自動選取您的系統磁區,您只須要選擇存放備份檔的位置。

步驟4. 可以選擇將備份檔存放在本機硬碟、NAS或EaseUS雲端。

步驟5. 備份完成後,右鍵點擊左側的備份任務即可查看備份狀態、還原備份、開啟備份或刪除備份。
*完成備份過程後,您可以通過右鍵單擊左側的備份任務來查看備份狀態、恢復、打開或刪除備份。
如何在 Windows 11 上備份文件
在 Windows 11 上備份文件的快捷方式是使用其備份工具程式。 Windows 備份工具程式並不是一項新功能,但較新的 Windows 11 為您提供了更大的靈活性。您可以使用檔案歷程記錄功能或使用記住應用程式和參考選項。下面讓我們看看在 Windows 11 中備份檔案的步驟。
Windows 11 備份
步驟 1. 到設定 > 帳號 > Windows 備份。
步驟 2. 有三個備份選項:OneDrive 資料夾同步處理、記住我的應用程式、記住我的喜好設定。這裡我們以 OneDrive 資料夾同步為例。
步驟 3. 單擊管理同步設定。
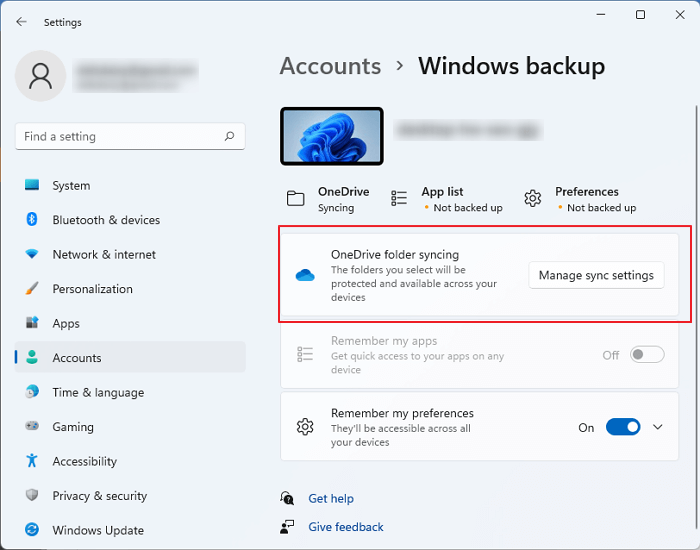
步驟 4. 您可以備份桌面、文件和圖片資料夾。勾選要備份的資料夾,然後單擊開始備份按鈕。
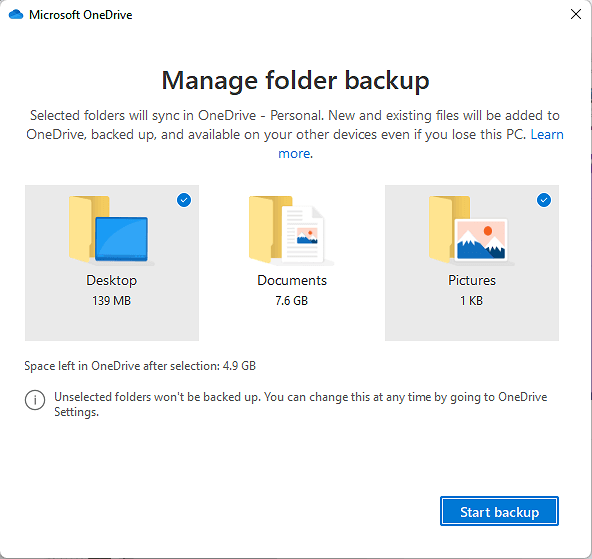
Windows 11 檔案歷程記錄
步驟 1. 在任務欄中搜尋檔案歷程記錄並單擊最匹配的。
步驟 2. 連接一個空的外部硬碟驅動器並打開文件歷史記錄。
步驟 3. 默認備份資料夾是 Libraries、Desktop、Contacts 和 Favorites。您還可以自定義要備份的資料夾。

結論
Windows 11 的可開機備份比普通文件備份要好得多。如果您的電腦無法啟動,它可以幫助您啟動裝置並恢復所有資料。 Windows 11 提供了不同的備份選項,例如使用檔案歷程記錄、OneDrive 資料夾同步、設定同步和應用程式備份。
從Windows 11對備份工具的調整,我們可以得出一個大膽的結論,微軟是想教育使用者更多地依賴雲端備份,也就是將內容備份到OneDrive。顯然,這種備份方式有利也有弊。但如果你仍然看重離線備份,Windows 11 備份的最佳和最推薦的工具是 EaseUS Todo Backup。除了可開機備份外,它還為您提供某些其他選項,例如,自動備份、雲端和網路備份等等。
這篇文章對您有幫助嗎?
相關文章
-
Top 6款最好的Windows 10增量備份軟體【2023教學】
![]() Gina/2023/04/27
Gina/2023/04/27
-
如何自動備份/儲存Outlook電子郵件到硬碟 — 3種方法
![]() Gina/2023/03/20
Gina/2023/03/20
-
![]() Agnes/2023/03/20
Agnes/2023/03/20
-
![]() Agnes/2023/03/20
Agnes/2023/03/20


