HP Recovery 磁碟分割區克隆軟體
要有效且安全地將 HP recovery 磁碟區克隆到新的 SSD 或 HDD,您可以求助於 EaseUS Todo Backup — 也就是我們所說的系統拷貝軟體。EaseUS Todo Backup 是一款出色的資料備份和還原、複製和克隆工具。通過簡單的嚮導的界面,您可以輕鬆地將 Windows 10 克隆到容量更小的 SSD、將作業系統轉移到 SSD/HHD、將 GPT 磁碟拷貝到 MBT 磁碟等等。
更重要的是,這也是一個快速靈活的資料備份、磁碟/分割區備份、Outlook備份、雲端備份以及系統備份程式。
為什麼需要將 HP Recovery 磁碟區拷到新硬碟
供應商提供的 HP Recovery 磁碟區是系統盤上的一個特定分割區,顯示為 Recovery (D)。它包括一些系統備份映像文件,用於在系統出現問題時將系統恢復到原廠設定。Recovery (D:) 可以在 Windows 檔案總管中視為可用磁碟機;您不應該嘗試儲存檔案到其中。否則,系統還原過程將失敗。
基於以下原因,您可能需要將 HP Recovery 分割區克隆到新硬碟。
- 升級系統硬碟:當您獲得新的 SSD 或更大的 HDD 並想要升級系統盤,達到轉移系統到 SSD 的目的時,您必須一起克隆 HP Recovery 分割區。
- HP Recovery 磁碟區保護:在 HP 電腦中,此 Recovery 磁碟區通常是在系統硬碟上創建。但是,如果整個磁碟出現故障,您就無法借助 Recovery 磁碟區來還原作業系統。因此,為了避免這種最壞的情況,您需要將 HP Recovery Partition 複製到新硬碟。
此外,由於惠普電腦上的 Recovery 磁碟區佔用了大量空間,這會加速您的系統磁碟空間消耗,並降低您的電腦執行速度。因此,要解決空間不足的問題,您可能需要將 HP Recovery Partition 移至新硬碟。
如何將 HP Recovery Partition 復製到新硬碟
面對上述一種情況,您知道如何將 HP Recovery Partition 復製到新硬碟嗎?現在,下載 EaseUS Todo Backup 並按照以下指南以有效的方式克隆 HP Recovery Partition 並復製到新硬碟。
步驟 1. 啟動EaseUS Todo Backup並點擊工具,您可以看到克隆及其他工具。

步驟 2. 選擇原始磁碟或磁碟區以及目標磁碟。(請確保目標磁碟空間大於原始磁碟或磁碟區空間。)
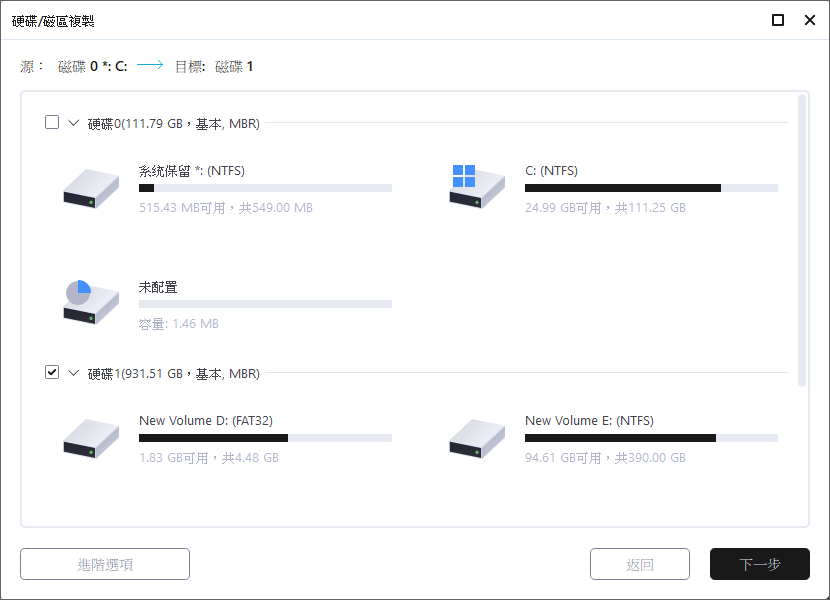
步驟 3. 克隆將永久清除目標磁碟/磁碟區上的所有資料。如果您提前備份了資料,只需點擊「繼續」。
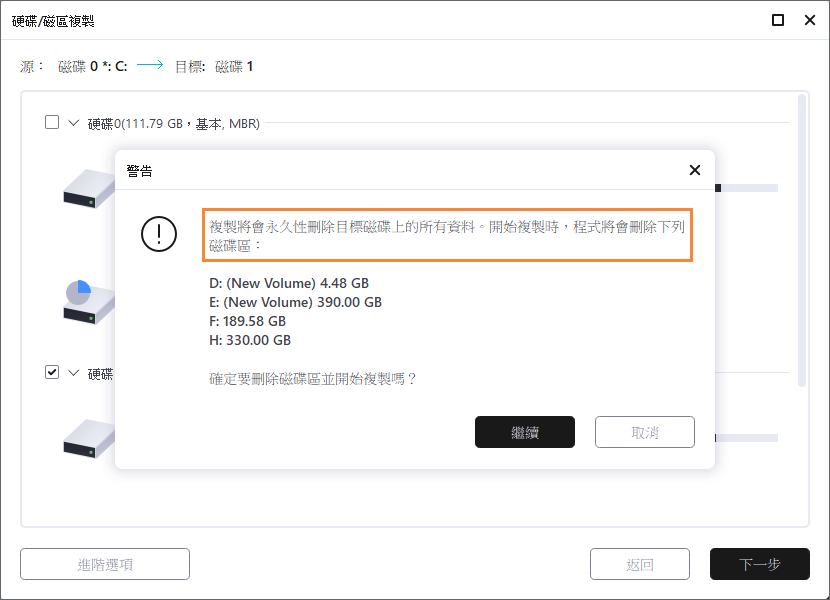
步驟 4. 點擊「執行」開始克隆。
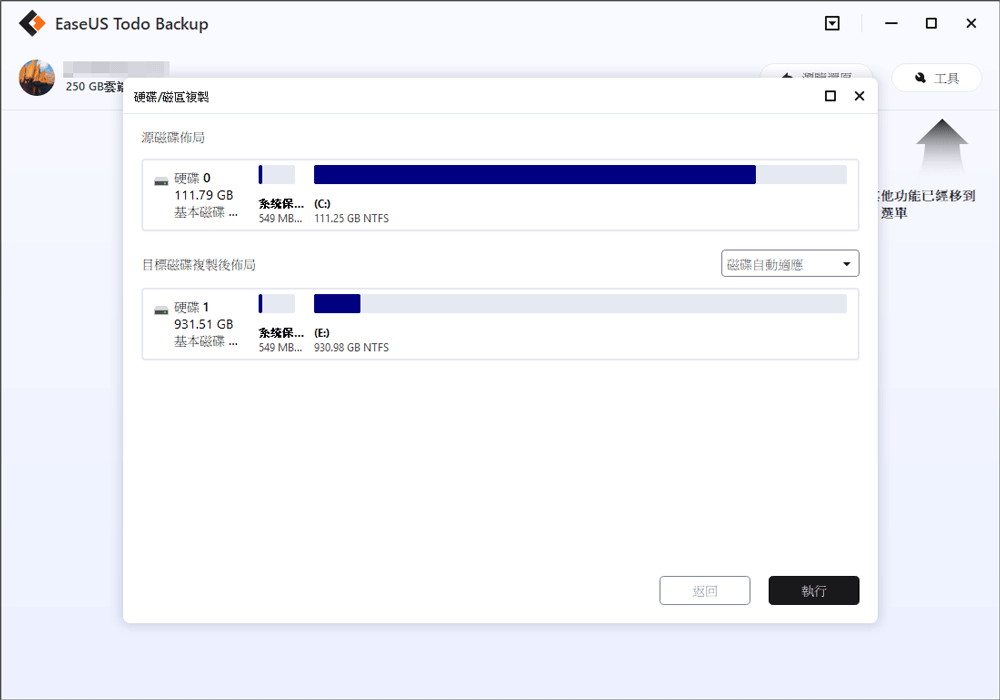
結論
總之,如果您更喜歡將還原分區轉移到新硬碟的一體化解決方案,通過使用專業的備份軟體(如 EaseUS Todo Backup)中的磁碟克隆功能是一個明智的選擇。不要猶豫,現在就讓它幫助你解決問題。
這篇文章對您有幫助嗎?
相關文章
-
![]() Agnes/2023/04/17
Agnes/2023/04/17
-
![]() Gina/2023/03/20
Gina/2023/03/20
-
HP Backup and Recovery Manager 免費替代軟體
![]() Gina/2023/03/20
Gina/2023/03/20
-
什麼是最好的 Windows 11 備份程式?你將在這裡得到解答
![]() Agnes/2023/03/20
Agnes/2023/03/20


