Windows 11/10/8/7 中「你必須提供系統管理員權限,才能複製到此資料夾」的錯誤已發生在許多人身上。當這錯誤訊息跳出時,大多數普通使用者可能不知道他們的電腦或裝置發生了什麼事。
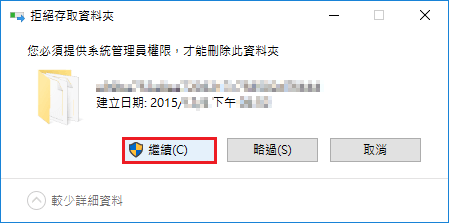
以下為有效解決方法:
| 解決方法 | 疑難排解步驟 |
|---|---|
| 方法 1. 3 步驟即可在沒有系統管理員權限情況下複製檔案 | 可以使用 EaseUS Todo Backup 在沒有系統管理員權限的情況下複製或備份檔案及資料夾...完整步驟 |
| 方法 2. 解決和複製檔案 | 3 步驟修復「需要系統管理員權限才能複製此檔案/資料夾」錯誤並複製檔案...完整步驟 |
嘗試複製檔案時,Windows 10 要求提供系統管理員權限,求助!
「當我嘗試將 Windows 10 電腦上的資料夾複製和備份到外接硬碟,錯誤訊息不斷跳出,『你必須提供系統管理員權限才能複製到此資料夾』。
我以為我可能用了錯誤的方式將外接硬碟連到電腦上,才導致資料夾複製失敗。因此,我重新連接一個新的 USB 埠將外接硬碟連到電腦,但仍出現相同的訊息。那麼,在無系統管理員權限的情況下,該如何備份與複製資料夾呢?有沒有可能修復 Windows 不斷詢問的系統管理員權限問題?」
方法 1. 在沒有系統管理員權限的情況下複製檔案
如果您很緊急,並且想立即在電腦上複製或備份檔案及資料夾。但是系統不允許這樣做,一直要求您提供系統管理員權限。
安裝和使用最好的 Windows 備份與還原軟體作為快速修復方式,只需三個步驟即可將檔案複製和備份到目標儲存裝置:
步驟 1. 開始備份程序,點擊選擇備份內容按鈕。

步驟 2. 軟體列出四個資料備份類別:檔案、磁碟、系統和郵件。

步驟 3. 本機和網路檔案的列表顯示在螢幕的左側。展開目錄,以便您可以選擇要備份的檔案。
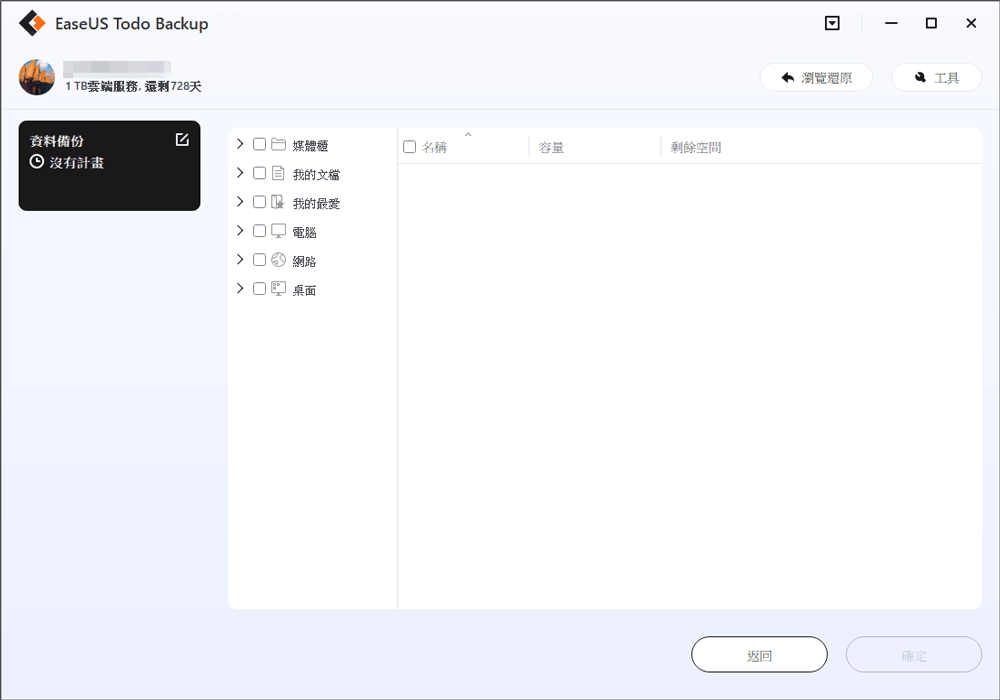
步驟 4. 按照螢幕上的引導選擇要儲存備份的位置。

確保備份已加密並通過點擊備份選項中的選項設定備份計劃。您還可以通過點擊選項在備份計劃中選擇在特定時間開始備份。您可以檢視許多其他可自定義的選項。

步驟 5. 您可以將備份檔案儲存在您的電腦、EaseUS 的雲端服務或網路儲存裝置(NAS)上。

步驟 6. EaseUS Todo Backup 使使用者能夠將其檔案的備份副本儲存在第三方雲端硬碟或公司自家的雲端儲存中。
如果您想將資料備份到第三方雲端硬碟,請選擇本機硬碟並向下滑動以新增雲端裝置。然後填寫您的帳戶資訊。

如果您希望將備份檔案儲存到 EaseUS 自己的雲端儲存服務,請點擊 EaseUS Cloud,然後使用您的 EaseUS 帳戶註冊並登入。

步驟 7. 點擊立即備份開始備份。備份程序完成後,軟體將在螢幕左側顯示為一張卡片。右鍵點擊可讓您更深入地了解如何處理備份作業。
然後您只需等待該程序完成,然後您將備份所有想要的檔案並將其複製到目標儲存裝置。
更多資訊:如果您需要使用備份檔案,您可以使用 EaseUS Todo Backup 中的「瀏覽還原」功能將檔案映像還原到安全位置並再次使用它們。
方法 2. 解決「需要系統管理員權限才能複製此檔案/資料夾」錯誤並複製檔案
大多數情況下,當系統要求您提供系統管理員權限或管理權限時,您需要提供資料夾或檔案的所有權限才能存取或開啟,技巧如下:
步驟 1. 獲取檔案或資料夾的權限
1. 開啟「檔案總管」,找到檔案/資料夾,右鍵點擊選擇「內容」。
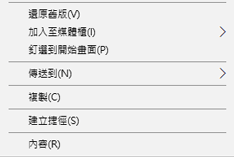
2. 到安全性並點擊「進階」,找到「擁有者」標籤。
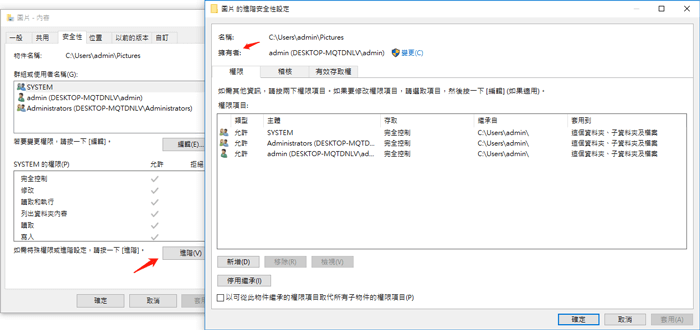
3. 如果您想將擁有者更改為沒有列出的一個使用者或群組:點擊「變更」>「物件類型」,並在「請輸入物件名稱來選取」中輸入使用者或群組名稱,然後點擊「檢查名稱」>「確定」。
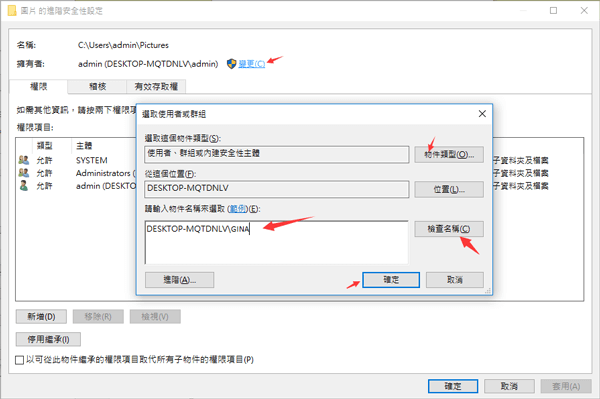
4. 如果您想變更的使用者或群組有列出來:
在擁有者的「變更」框中點擊新的使用者並進行更改。
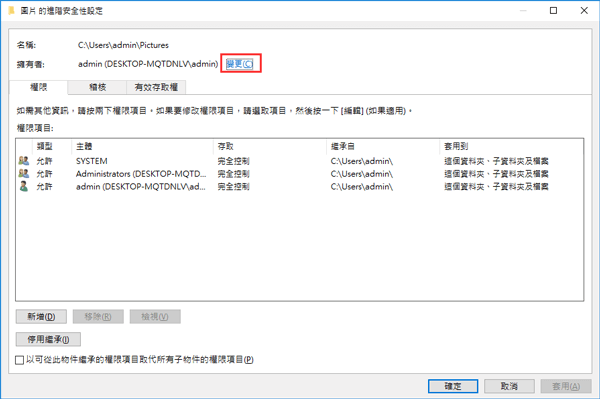
5. 如果要更改此項目目前的擁有者:選擇「取代子容器與物件的擁有者」。
步驟 2. 關閉 UAC 或使用者帳戶控制
1. 右鍵點擊 Windows 圖示,選擇「搜尋」>輸入控制台後點擊。
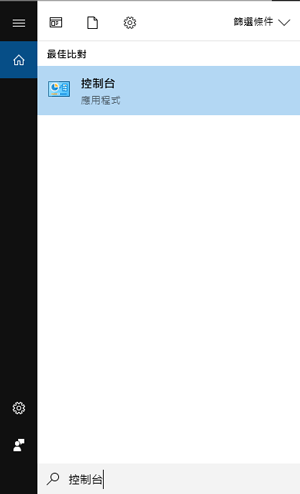
2. 選擇右側面板上的「檢視方式」旁的「大圖示」。
3. 找到並點擊「使用者帳戶」,點擊「變更使用者帳戶控制設定」。
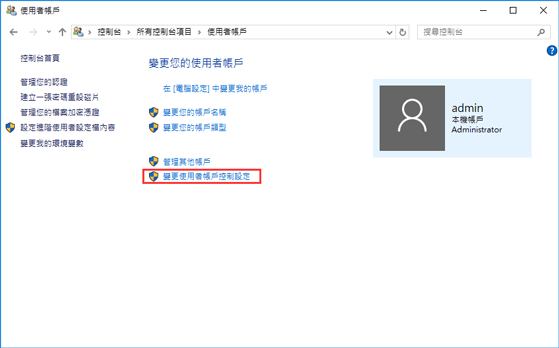
4. 變更「不要通知」並點擊確定。
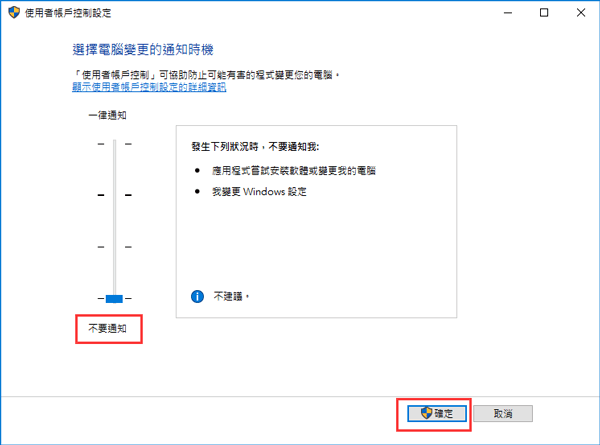
5. 當您完成這個過程後,將滑桿滑到「應用程式嘗試變更我的電腦時才通知我」,點擊「確定」儲存所有變更。
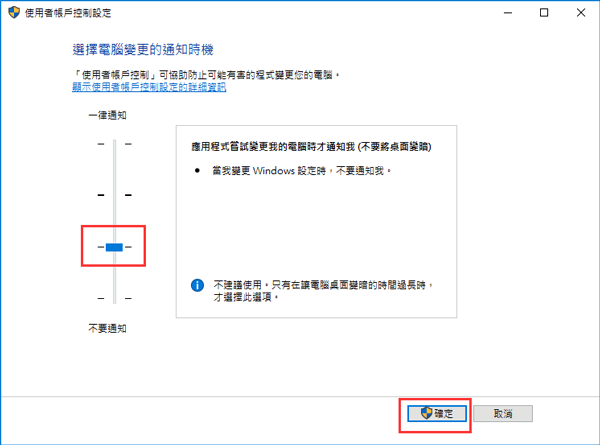
步驟 3. 啟用內建系統管理員帳戶
1. 右鍵點擊 Windows 圖示,選擇「搜尋」,輸入命令提示字元,右鍵點擊後選擇「以系統管理員身分執行」。
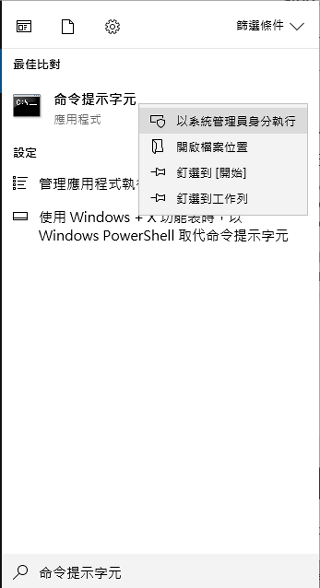
2. 點擊「是」允許系統管理員執行在您的電腦上。
3. 在命令提示字元中輸入:net user administrator /active:yes 並按下Enter。
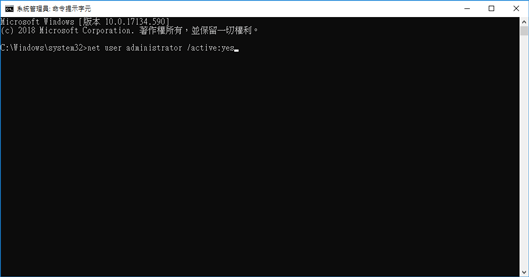
之後,就可以在沒有系統管理員權限的情況下繼續嘗試複製檔案,不會出現任何問題。
結語
如果您很著急想要將檔案複製到其他儲存裝置,但 Windows 不允許您在沒有系統管理員權限的情況下這樣做,放輕鬆!
常見問題
1. 如何取消檔案的系統管理員權限?
您可以依照以下步驟在檔案中移除系統管理員權限:開啟 Windows 檔案總管,右鍵點擊該檔案,點擊「內容」,在「安全性」選項卡下,點擊「編輯」。在出現的「權限」視窗中,取消選中「完全控制」旁邊的「允許」框。最後,點擊確定以儲存您的變更。
2. 為什麼我的電腦說需要系統管理員權限?
此問題可能有多種原因,包括:您未以系統管理員身份登入,您嘗試存取的檔案受 Windows 保護,或者您的使用者帳戶沒有所需的權限。要解決此問題,請嘗試以系統管理員身分登入,或變更檔案的權限。
這篇文章對您有幫助嗎?
相關文章
-
![]() Agnes/2023/05/19
Agnes/2023/05/19
-
4種解決方案 | 解決Windows 10/8/7可開機USB磁碟機用不了
![]() Agnes/2023/03/20
Agnes/2023/03/20
-
Windows 11/10系統還原軟體,建立Windows還原磁碟
![]() Gina/2023/02/16
Gina/2023/02/16
-
![]() Agnes/2023/04/17
Agnes/2023/04/17


